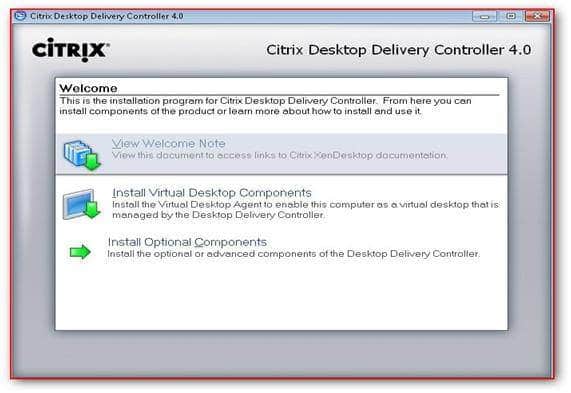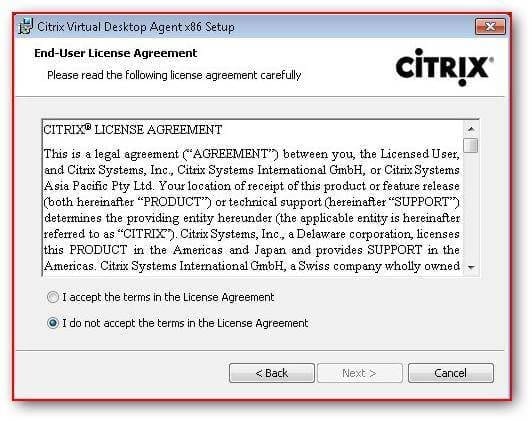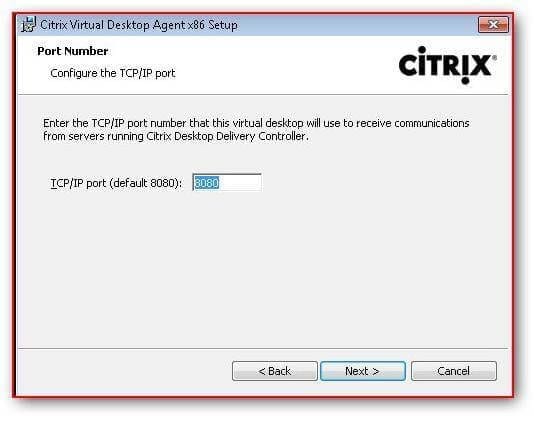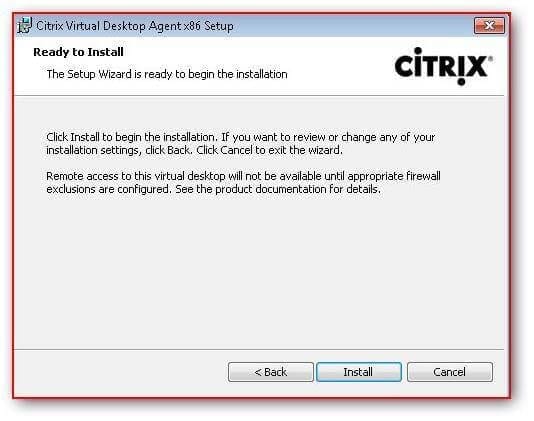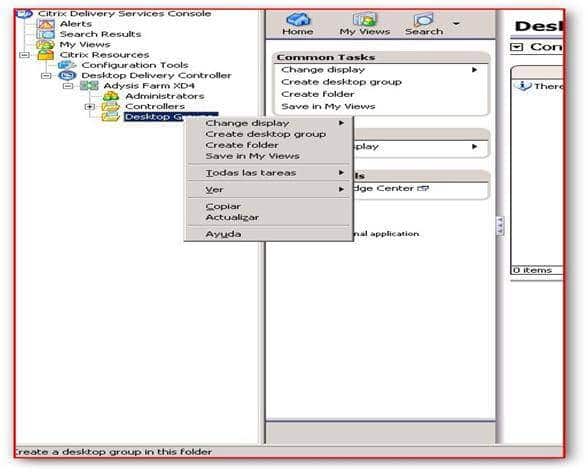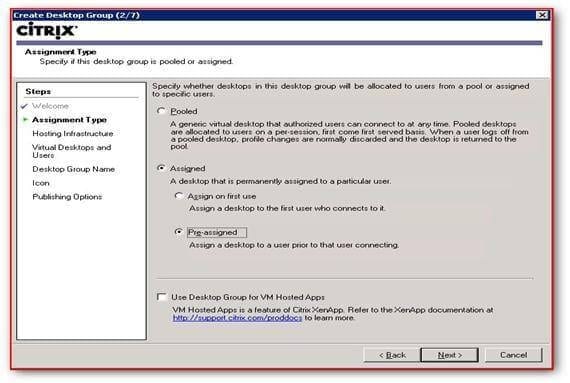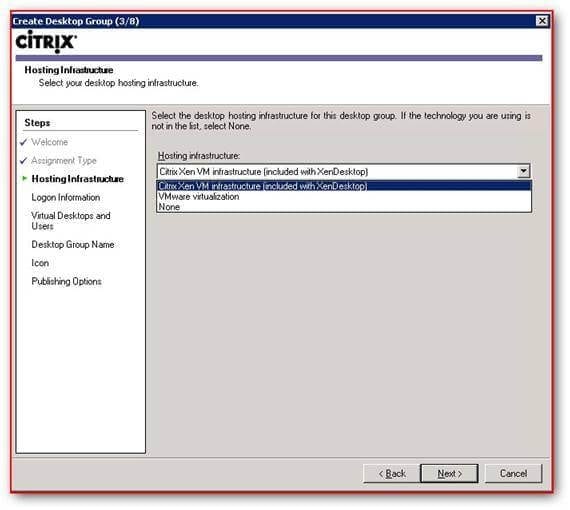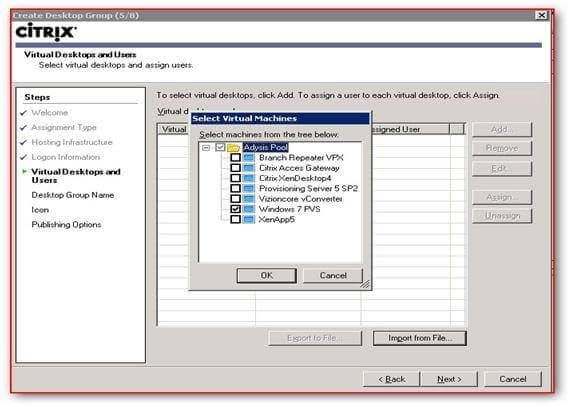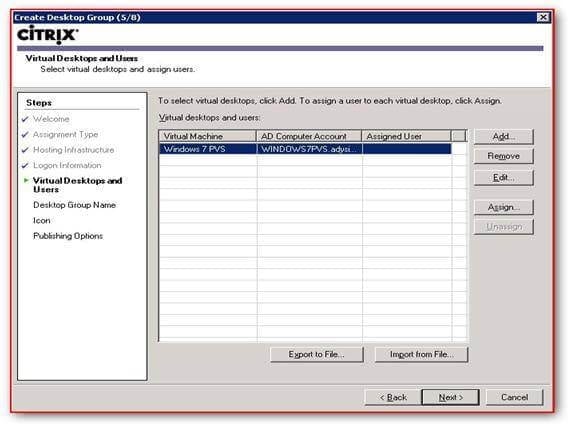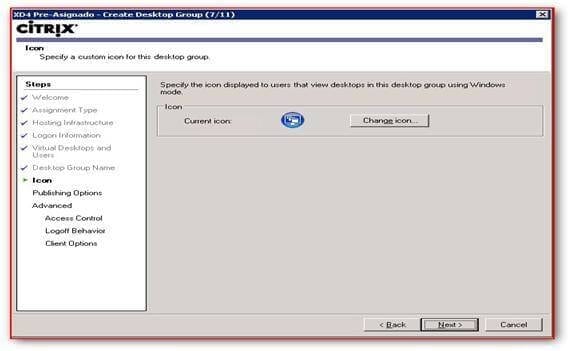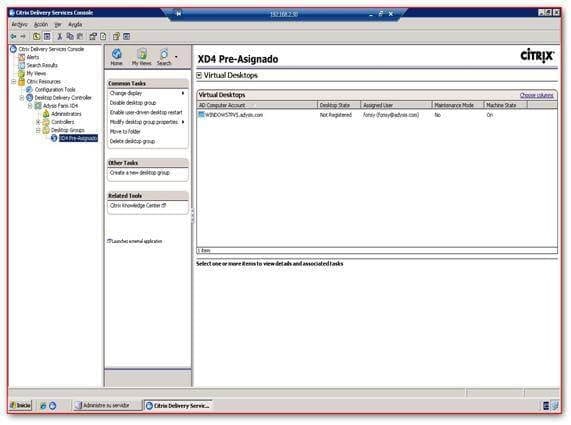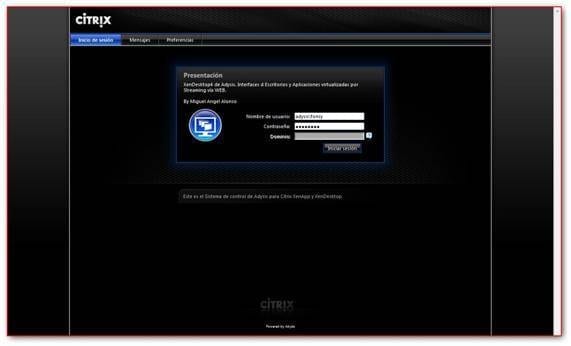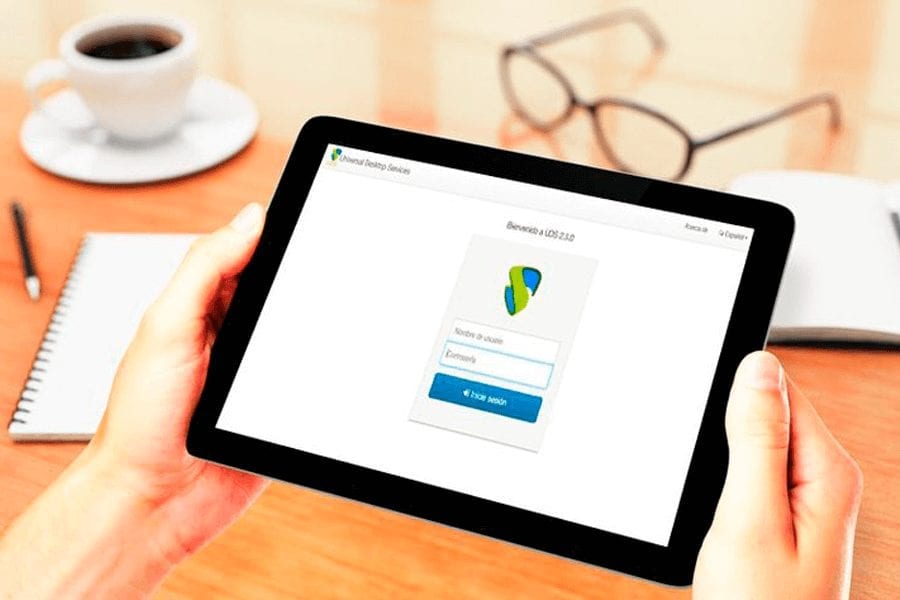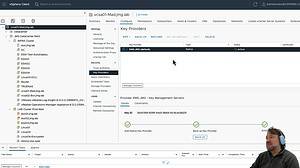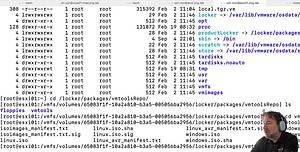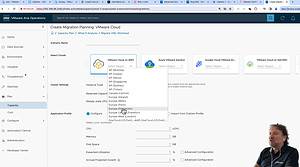Capítulo 6: Instalación de Citrix XenDesktop 4 – Parte (II)
¡Hola a todos de nuevo!, soy Miguel Ángel Alonso y como cada Martes estoy aquí con vosotros para contaros como siempre desde mi humilde opinión un nuevo POST y que como en las últimas semanas será referente a la virtualización de escritorios.
En este caso seguiremos con la segunda parte de la instalación de XenDesktop 4 , retomando el hilo de la semana pasada. En un principio continuaré con la instalación del agente en el escritorio a virtualizar y seguidamente entraremos en la Interface de XenDesktop Delivery Controller para crear nuestro GRUPO de escritorios con todas sus posibilidades y finalmente cómo acceder a estos escritorios vía WEB.
Vista la expectación que ha producido este tema, la semana que viene me extenderé un poquito más de la cuenta y me saldré un poquito del protocolo de POSTs que había planteado en el Índice del Capítulo 1 y añadiré una TERCERA parte a XenDesktop 4, dónde podremos ver de una manera rápida algunas de las posibilidades de configuración de este programa.
Bueno una vez dada esta introducción, nos ponemos manos a la obra y empezamos:
Introducimos el DVD de Xendesktop 4 y seleccionamos la opción 2: Install Virtual Desktop Components dentro de la VM que queremos crear como Escritorio Virtualizado.
Comienza nuestro asistente y seleccionamos NEXT …
Aceptamos nuestros Términos de Licencia y seleccionamos NEXT …
Se nos indicará el puerto por defecto que nuestro escritorio virtual necesitará para comunicarse con XenDesktop 4 Delivery Controller que es el: 8080 y seleccionamos NEXT …
En mi caso el asistente ha detectado que tengo mi FIREWALL activado y activando la opción de arriba como muestra el Snapshot, conseguiremos que habra automáticamente los puertos necesarios para la conexión desde nuestros clientes ICA. Seguidamente seleccionamos NEXT …
Aquí nos detectará la Granja de XenDesktop 4 que creamos al instalarlo en el capítulo anterior, aunque también te da la opción de seleccionar otras Granjas si existen más de una en nuestro entorno. Seleccionamos NEXT …
Continuamos con NEXT y comenzará nuestra instalación del agente de XD4 …
Y por fin ya se ha instalado, presionamos en FINISH …
Y nos dice que para que los cambios hechos tomen efecto debemos REINICIAR. En este punto abandonaremos nuestra VM con su Agente instalado y nos iremos a la consola de gestión de nuestro Servidor Broker Citrix XenDesktop 4 Delivery Controller para la creación de un GRUPO.
Sobre Desktop Groups que es la última opción si desplegamos nuestra Granja …
Con botón derecho seleccionaremos CREATE DESKTOP GROUP …
Y se nos presenta un nuevo asistente para la creación de este Grupo de escritorios. Seleccionamos NEXT …
Y como veis se presentan 2 opciones:
- Pooled: Conjunto de escritorios, que pueden ser VMs independientes creadas en tu entorno de virtualización (XENSERVER, VSPHERE) ó VMs creadas con PROVISIONING SERVER ( Aprovisionamiento Dinámico de Discos) que ya veremos dentro de 2 capítulos más adelante.
- Assigned: Y esta opción que como su nombre indica es para crear en escritorio permanente a un usuario, sea( FÍSICO ó VIRTUAL). Que puede ser Assign on first use, o sea que al primer usuario que se conecte a él será el que se quede con la posesión de dicho escritorio. O podemos elegir Pre-Assigned para un usuario al que se le va a dar un escritorio en concreto, y que además es el que voy a elegir para el ejemplo …
En este caso elegiré la primera opción ya que mi VM está dentro de un XENSERVER de mi entorno de testeo, y presionaremos sobre NEXT …
Introducimos la dirección de nuestro XENSERVER, usuario y password y nos conectamos …
Presionaremos sobre el botón ADD y se nos mostrará una lista de todas nuestras VMs que hay en nuestro entorno Xenserver. Seleccionamos el escritorio donde hemos instalado nuestro agente y OK …
Luego desde el botón Assign, le daremos la cuenta de nuestro usuario del Directorio que hemos elegido para darle nuestro escritorio virtualizado y seleccionaremos NEXT …
Seguidamente nos da la opción de cambiar si queremos el Icono de XENDESKTOP que verán nuestros usarios por otro personalizado. Lo dejamos como esta y seleccionamos NEXT …
En esta pantalla seleccionaremos la opción de Configuración avanzada para que la veais un poco y la valoréis. Selecciona NEXT …
Aquí en esta pantalla podemos decidir nuestro nivel de seguridad en las conexiones con nuestro Desktop virtualizado; si queremos permitir conexiones a través de Access Gateway y la opción de abajo del todo que nos permite otras formas de conexión.
Seleccionamos las dos ya que si no tenemos Access Gateway (Servidor de Conexiones Seguras de CITRIX) en nuestro entorno no podríamos tener acceso. Seleccionamos NEXT …
En esta pantalla se nos muestra el comportamiento que le daremos a nuestro Desktop virtualizado cuando hagamos un LOG-OFF de este. En mi caso he seleccionado la última (SHUTDOWN ,Apagar VM) porque particularmente es una manera de no consumir recursos de mi servidor ,si el escritorio no esta en uso. Cuando queramos volver a conectarnos, está se encenderá automáticamente. Seleccionamos NEXT …
Aquí ya la ultima opción en la que nos permitirá elegir el protocolo de conexión que por defecto es ICA, el nivel de encriptación y el numero de colores de nuestro escritorio. Seleccionamos FINISH …
Y ahí a nuestra izquierda ya aparece nuestro GRUPO de escritorio que hemos creado. Seguidamente abandonamos nuestro bróker y desde cualquier explorador WEB que tengamos introduciremos la dirección de nuestro servidor XENDESKTOP 4 DELIVERY CONTROLLER.
Nos aparecerá una interfaz como esta o similar ya que yo la he modificado un poco para mi entorno. Introducimos nuestro usuario asignado, contraseña y dominio y nos conectaremos a nuestro escritorio virtualizado …
Aquí vemos un ejemplo de nuestro escritorio. Cabe reseñar que esta conexión la hemos hecho vía WEB pero también la podemos hacer desde el ejecutable de nuestro Cliente bajándonos desde CITRIX el PLUG-IN ON-LINE.
Bueno hasta aquí llegó el capítulo de hoy. Os emplazo a la semana que viene para poder ver ya el último de los capítulos de XENDESKTOP, en el que como ya he reseñado antes podremos ver un poco más algunas configuraciones adicionales.
Hasta la semana que viene.