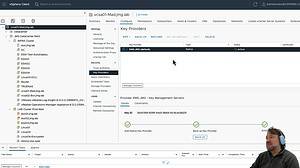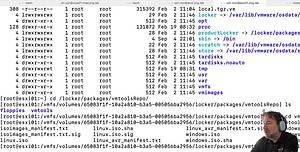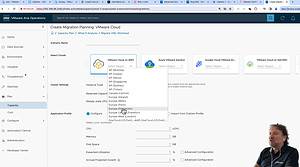¿Cómo crear VM Linked Clones sin Horizon View?


Ya sabemos que con VMware Horizon View, tenemos dos tipos de VM, Full-Clone y Linked Clone.
Ahora, pueden surgirte dos preguntas, ¿qué son los Full-Clone y Linked Clone?
Full-Clone:
El clon completo — Un clon completo es una copia independiente de una máquina virtual que no comparte nada con la máquina virtual «Padre, Master o Golden» después de la operación de clonación. Las operaciónes en curso de un clon completo son totalmente independientes de la máquinas virtual .«Padre,Master o Golden»
Linked-Clone:
El clon lincado: Un clon vinculado o lincado (Linked Clone) es una copia de una máquina virtual que comparte discos virtuales con la máquina virtual «Padre,Master o Golden» de manera continua. Esto ahorra espacio en disco y permite la creación muy rápida de múltiples máquinas virtuales con la misma instalación de software.
VMware ofrece VMware Horizon View Composer (componente clave de la Suite de Horizon) para crear y suministrar máquinas Linked Clone a su usuarios pero ¿es posible hecr esto sin View Composer?
La respuesta es sí. Puedes crear linked clones sin utilizar VMware Horizon View con VMware ESXi o VMware Workstation.
Puede crear VM linked clone en VMware Workstation fácilmente por su GUI, debes de seguir los pasos siguientes:
Método 1 (Con VMware Workstation)
Paso 1: Crea nueva máquina virtual, instala el sistema operativo, instala las VMware tools y demas aplicaciones.
Paso 2: Enciende la VM y crea una instantánea (SnapShot) del último estado de la VM:
Menú principal > VM > instantánea (SnapShot) > toma instantánea…
Tarda algunos segundos.
Paso 3: Marca la VM padre como plantilla:
Menú principal > VM > Configuración > Opciones > Avanzado > comprobar «activar el modo de plantilla (Template) (destinados a clonación)»
Ahora, la máquina está protegida de eliminaciónes accidentales ya que esto destruiría todos los linked clones que colgasen de la plantilla .

Paso 4: Clona una VM de Linked clones para la foto:
Menú principal > VM > instantánea (Snapshot) > clon
Elije «Una instantánea existente (apagada solamente)» en diálogo «Origen de la clonación» y seleccionala
Luego haz clic en «Siguiente» y selecciona «Crear un Linked Clone» en el cuadro de diálogo de «tipo clon».
Haz clic en «Siguiente» y define el nombre de tu nueva VM y su ruta para almacenar archivos de la máquina virtual.
¡Hecho!
Tienes tus nuevas VM Linked Clone pero por favor considera o recuerda que no puedes no mover la VM (Padre, Master o Golden) a otra ruta porque los Linked Clone están vinculados y los discos de los padres deben ser accesibles para los Linked Clone VMs.
Método 2 (Con VMware ESXi + POWERCLI) (No hay soporte)
Puedes crear Linked Clone VMs en ESXi o vCenter ejecutando una secuencia de comandos en ESXi o PowerCLI.
Es necesario crear Snapshots en ESXi para Linked Clone de la máquina (Padre, Master o Golden) igual que en VMware Workstation pero el proceso de clonación de las máquinas Linked clones es diferente.
Puedes utilizar el siguiente script y PowerCLI cmdlets para clonar máquinas Linked Clone:
- Script de ESXi
- Nuevo de PowerCLI-VM:
| $$mySourceVM = Get-VM -Name MySourceVM1 $myReferenceSnapshot = Get-Snapshot -VM $mySourceVM -Name «InitialState» $vmhost = Get-VMHost -Name MyVMHost1 $myDatastore = Get-Datastore -Name MyDatastore1 New-VM -Name MyLinkedCloneVM1 -VM $mySourceVM -LinkedClone -ReferenceSnapshot $myReferenceSnapshot -ResourcePool $vmhost -Datastore $myDatastore |
No te olvides de ejecutar «Sysprep» en la máquina principal antes de apagarla en Windows o ejecutarlo en los Linked Clone máquinas después de clonación.
Espero, que las instrucción anteriores te ayuden a crear muchas máquinas virtuales para pruebas en tu laboratorio.
Info recogida del post de Davoud Teimouri. Gracias crack!!.
Gracias por leer nuestro blog, participar y compartir.