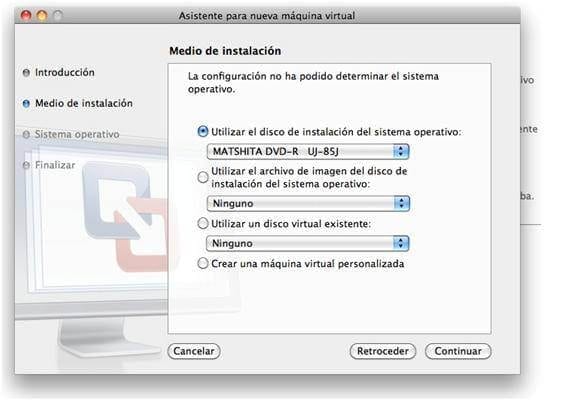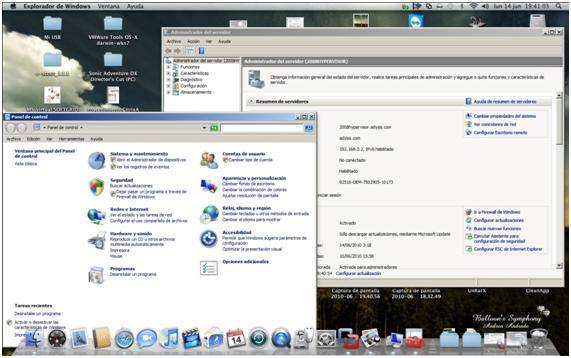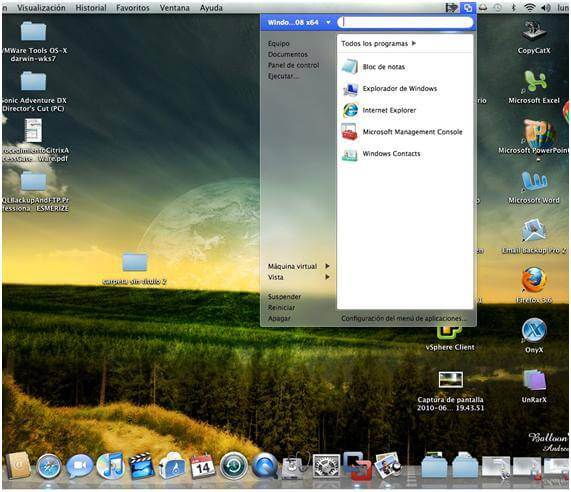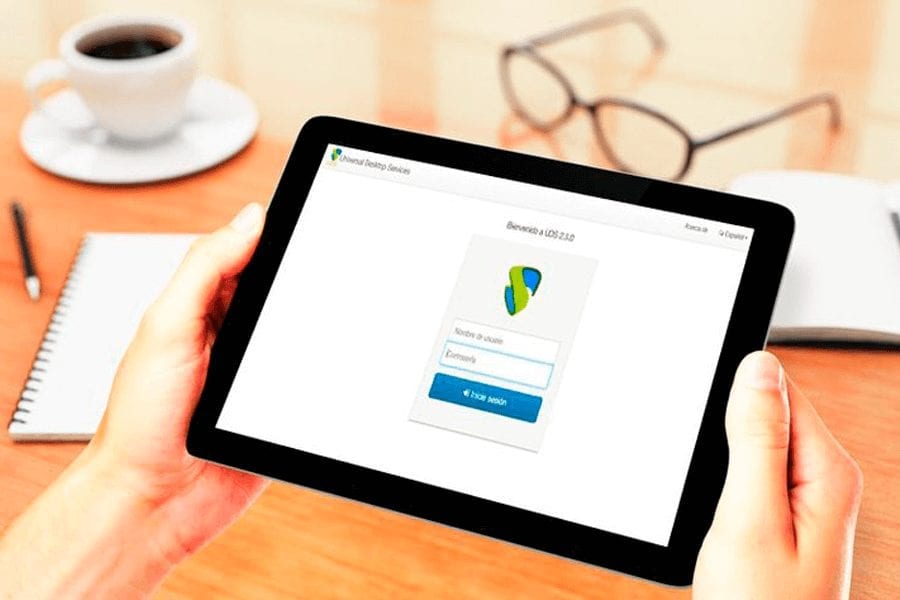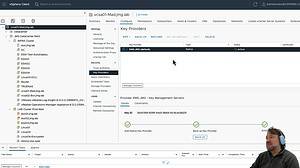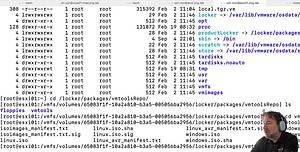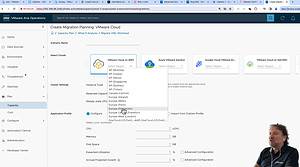VMware Fusion: Instalación y Configuración
Hola soy Miguel Ángel Alonso y aquí estoy de nuevo con vosotros para contaros algo nuevo como cada semana.
En este caso voy a introducirme con una serie de capítulos (3 en total) en el que nos introduciremos dentro del mundo MAC OSX y la virtualización dentro de este. Los 3 capítulos comprenderán estos temas:
- Instalación y Configuración de VMware Fusion 3
- Cliente y configuración de Vmware View Client en MAC OSX
- Citrix Dazzle (vSphere Client en un Mac como una aplicación más)
Una vez dada esta introducción, nos vamos a centrar en la instalación y configuración de VMware Fusion 3, pero antes daremos los requerimientos necesarios para su instalación:
- Cualquier Intel Mac
- Mínimo 1 GB de RAM pero recomendado 2GB.
- 700 MB libres de espacio en disco y al menos 5 GB por cada VM
- Mac OSX 10.5.8 o posterior y Mac OSX 10.6 o posterior.
- Para una buena experiencia con Gráficos (Windows Aero). ATI Radeon 2600 o mejor y NVIDIA GeForce 8600 o mejor.
- Los sistemas operativos soportados son los mismos prácticamente que en VMware Workstation 7 tanto x86 como x64. (Más de 150 S.O.)
- Ahora soporta en CPu 8 vías SMP y 2TB de disco duro para (virtual disk).
Bueno ahora ya comenzamos con el programa, el cual podemos descargar desde:
Una vez descargado seleccionaremos la instalación VMware Fusion en nuestro Mac. Es una instalación de lo más sencilla.
Aquí podemos ver una panorámica de mi escritorio con Mac OSX Snow Leopard 10.6.3 y con el icono de VMware Fusion 3.1.
Una vez ejecutamos nuestro icono del programa, podemos ver una panorámica de cómo será nuestro Fusion 3. Ejecutaremos el segundo icono empezando por arriba para instalar nuestra VM con 2008 Server R2.
Nos aparecerá el asistente para comenzar con la instalación de nuestra VM.
Elegimos donde está nuestro S.O. ( si desde nuestro lector CD/DVD, archivo de imagen ISO o utilizar un disco virtual ya existente).
Aquí elegiremos el S.O que deseamos instalar, aunque en este caso lo ha detectado directamente leyéndolo directamente desde nuestro lector CD/DVD y seleccionamos Continuar …
Y aquí se puede ver cómo quedará nuestra configuración inicial de nuestra VM. Seleccionamos Finalizar …
Y finalmente nos saldrá un pequeño asistente para guardar nuestra VM con el nombre que elijamos y en la carpeta que queramos. Selecciona Guardar. Luego sobre la pantalla principal de VMware Fusion y con botón derecho sobre nuestra nueva VM, elegiremos la opción de configuración antes de arrancarla por si queremos modificar algo de ella.
Y aquí podemos ver que podremos modificar cualquier aspecto que nos interese (CPU, RAM, USB, Sonido, Impresoras, Carpetas Compartidas entre nuestra VM y nuestro Mac, Red , Discos Duros y Snapshots de nuestra VM en Auto-Protect).
Una vez configurada y ya instalada con sus S.O la VM empieza a arrancar al completo.
En la pestaña (Máquina Virtual) podemos ver todas las opciones de la que dispone la VM una vez esta arrancada (Suspender, Reiniciar, Snapshots, etc)
Y como curiosidad, nos iremos a la pestaña Visualización y podemos ver que en este caso está seleccionado: Pantalla Completa, luego vemos la opción de una sola ventana y finalmente la opción Unity, la cual nos permitirá ejecutar nuestros programas en nuestro entorno Mac de manera totalmente transparente
Aquí tenemos un Screenshot de nuestro Administrador del Servidor de Windows y nuestro Panel de Control bajo la interface de MAC OSX como si estuviesen instalados nativamente.
Finalmente y ya para terminar podemos ir al icono de Fusion de la barra de tareas de nuestro MAC y desplegarlo para ejecutar programas de nuestros Windows como si de el menú INICIO se tratase.
Bueno hasta aquí por hoy, me despido de vosotros esperando que os haya gustado el tema de hoy y os emplazo hasta la semana que viene para comenzar con el segundo capítulo relacionado con el mundo de la virtualización y MAC OSX.
Un fuerte abrazo y hasta la semana que viene.